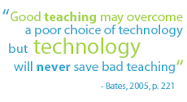The specific resource that I found first is Word Magnets from Triptico's website.

Here is Triptico's description of the Word Magnet resource: "Word Magnets will take a piece of text and break it into individual magnets which can be moved around the screen, resized, removed, colour coded, grouped, sorted and so on. New magnets can also be added at any point.The resource also offers a range of backgrounds for use in a variety of activities."
Here is iLearn's description of the Word Magnet resource:
"What it is: Word Magnets is a fantastic little website that lets you type or copy and paste words into a field and create virtual word magnets out of them (think of the popular word magnets sold for refrigerators). After you have typed in the words to transform into magnets, you can choose a “magnetic” background for your words. There are several backgrounds to choose from including grids, venn diagrams, time lines, arrows, stair steps, targets, boxes, numbers, alphabet, circles, webs, flow sequences, tables, present/absent, and many more. After you choose your background, students can create sentences, sort, and interact with the virtual magnetic words. Words can be added to the board at any time and the color of the background and size of the magnets can be adjusted.
How to integrate Word Magnets into the classroom: The background options for your word magnets are really the highlight of this website. You can do everything from word sorts, to venn diagrams, to practicing alphabetic order. Create tables; sort words by their root, prefix, or suffix; link ideas; practice building sentences; create a time line of events, take attendance…the possibilities with this site are endless! If you are going to use this site for taking attendance, I would suggest creating a master list in a saved word document that you can copy and paste from (this will save you from re-typing names every morning). This is an excellent site for an interactive whiteboard or to use as a center activity. This is an easy way to create customized interactive lessons for your classroom. Because you enter the content, this site is appropriate for any grade level.
Tips: One thing I wish this site had: the ability to save. If you want to save words to interact with over and over, create a document that you can copy and paste from. If you want to save a copy of the word magnets after students have interacted with them, take a screen shot of it."
See why I love reading blogs so much? It is so helpful to find a resource on someone's blog. Not only are you getting access to a teacher tested resource that has proved helpful in someone else's actual classroom, you are also usually getting a quick, to the point, but thorough and useful description of what the resource is and how to use it in the classroom. I love them.
So what do I have to add to these posts? Two things:
1.) I want to make sure you see all the other helpful resources that are on Triptico's website. There is a LinkUp activity where students sort words into categories,

a simple timer,
a 4 or 8 option spinner,

a match/memory game,

a simple calculator, a scoreboard, and number spinnners.
All these resources are "content free" so you as the teacher can customize their use to your individual lesson.
2.) I also want to take this opportunity to make sure you are all aware that Flash Files can be saved from the internet and inserted into SMART Notebook software. This would allow you to insert this Word Magnet resource (or any of the other resources on Triptico's website) into the middle of a language arts lesson that you are presenting in SMART Notebook, so that you could seamlessly move from one segment of your lesson to the next.
How do you do this? Here are some (hopefully) easy to follow steps:
1. Find a webpage that is a flashfile. (They will usually have a .swf ending instead of a .html ending) Hint: the resources on Triptico's website are able to be converted into .swf files by going to the resource and changing the .html ending to .swf
2. When you are on the webpage, go to save page as in the File menu. Give the file a name, choose where you would like to save it, and make sure it is saving as a .swf file
3. Go to SMART Notebook, to the Insert menu, and choose Flash File. Find where the file is saved on your computer and click it to insert.
4. The flash file should now be inserted into your Notebook document, with all the interactive functionality it had on the original website.
One more tip: you can do a google search for flash files by going to Advanced Search


and selecting "shockwave flash" as your file type.

Once you put some kind of search term in the top box (i.e. fractions), all the results that come back will be flash files that should be able to be inserted into your Notebook files as HIGHLY interactive lessons.
Here is an example flash file for math that I found using Google Advanced search that could be saved and inserted into your Notebook file.
As always, please ask questions!